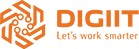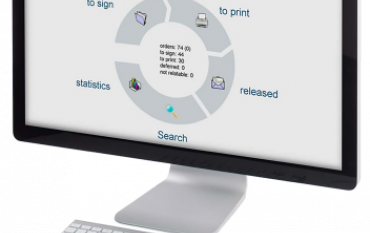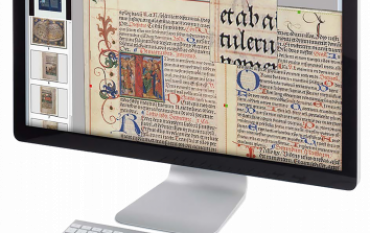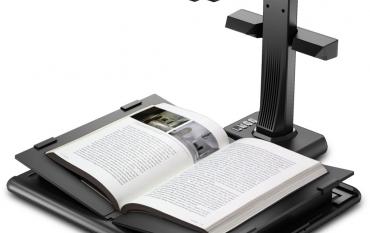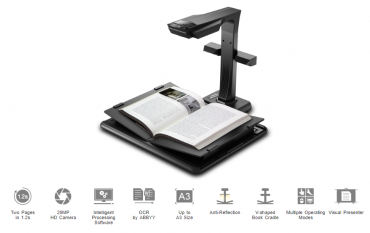Cách scan tài liệu thành file pdf trên máy tính [hướng dẫn chi tiết]
Cách scan tài liệu thành file PDF trên máy tính là kỹ năng hữu ích giúp bạn chuyển đổi tài liệu bản cứng sang dạng số hóa một cách nhanh chóng và tiện lợi. Trong bài viết này, DigiIT Vietnam sẽ hướng dẫn bạn chi tiết các bước thực hiện bằng 3 phần mềm phổ biến và giới thiệu dịch vụ scan tài liệu chất lượng, đáp ứng mọi nhu cầu của bạn.
1. Mục đích scan tài liệu thành file PDF
Nắm rõ cách scan file word trên máy tính thành file PDF mang lại nhiều lợi ích thiết thực, giúp tối ưu quy trình lưu trữ và quản lý thông tin cho cá nhân và doanh nghiệp. Dưới đây là 4 mục đích chính của việc số hóa tài liệu:
Lưu trữ và bảo quản tài liệu quan trọng: Scan tài liệu sang file PDF là bước khởi đầu quan trọng giúp các tài liệu quan trọng được bảo quản tốt hơn, hạn chế tình trạng hư hỏng, mất mát do yếu tố thời gian hay môi trường.
Đảm bảo tính an toàn: Khi tài liệu được số hóa thành file PDF, người dùng có thể thiết lập mật khẩu truy cập để kiểm soát thông tin. Điều này giúp hạn chế tình trạng rò rỉ dữ liệu và đảm bảo tính an toàn, bảo mật cho các tài liệu quan trọng.
Tiết kiệm chi phí: Quản lý tài liệu dạng số giúp giảm đáng kể các chi phí liên quan đến in ấn, giấy tờ. Vì vậy doanh nghiệp không còn phải lo lắng về chi phí mua văn phòng phẩm hay không gian lưu trữ.
Tìm kiếm tài liệu nhanh chóng, tiện lợi: Tài liệu dưới dạng PDF được sắp xếp trên các thiết bị số sẽ giúp việc tra cứu trở nên dễ dàng và nhanh chóng hơn.
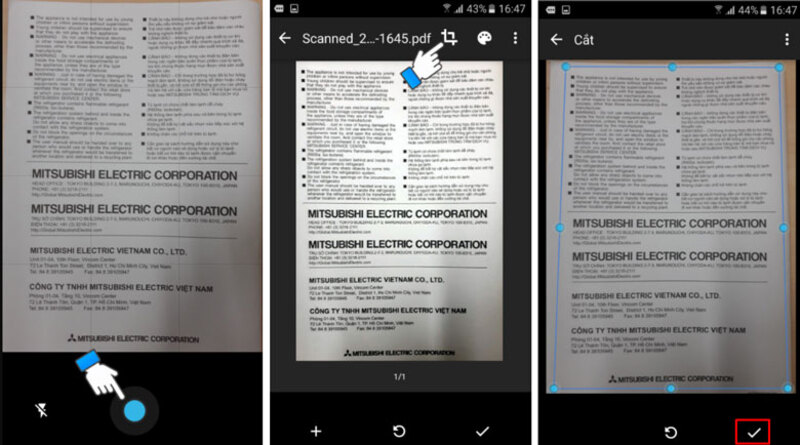
Scan tài liệu thành file PDF giúp lưu trữ, bảo mật và chia sẻ dễ dàng
2. Cách scan tài liệu thành file pdf trên máy tính với bản cứng
Để chuyển đổi tài liệu bản cứng thành file PDF trên máy tính, bạn có thể thực hiện bằng các thiết bị hỗ trợ như máy in hoặc máy scan. Dưới đây là hai phương pháp phổ biến giúp bạn cách scan giấy tờ trên máy tính nhanh chóng và hiệu quả:
2.1 Sử dụng máy tính thông với máy in
Dưới đây là cách scan bằng máy tính đơn giản bạn có thể tham khảo:
Bước 1: Trước tiên, cần chọn mua một chiếc máy in có chức năng scan phù hợp với nhu cầu sử dụng. Hiện nay, trên thị trường có nhiều dòng máy in chất lượng cao với mức giá phải chăng.
Bước 2: Sau khi có máy in, tiến hành kết nối máy tính và máy in thông qua dây cáp kết nối. Đồng thời, cắm nguồn điện và bật máy để bắt đầu sử dụng
Bước 3: Đặt tài liệu cần scan vào vị trí quét của máy in, thông thường là mặt kính của máy. Lưu ý, đa số máy in chỉ hỗ trợ quét một mặt tài liệu, nếu bạn cần quét hai mặt, hãy cài đặt chế độ phù hợp hoặc lật tài liệu thủ công.
Bước 4: Trên máy tính, truy cập vào phần mềm “Devices and Printers” để kết nối máy in.
Bước 5: Trong cửa sổ “Devices and Printers”, chọn mục Printers, sau đó tìm và nhấn chuột phải vào tên máy in bạn đang sử dụng. Tiếp tục chọn Start Scan để bắt đầu quá trình quét.
Bước 6: Khi cửa sổ New Scan xuất hiện, bạn cần lựa chọn định dạng file, đặt độ phân giải phù hợp và nhấn Preview để xem trước tài liệu trước khi quét.
Bước 7: Chọn Scan để máy bắt đầu quét tài liệu và lưu thông tin vào máy tính.
Bước 8: Sau khi hoàn tất, màn hình sẽ hiển thị cửa sổ Import Pictures and Video. Tại đây, nhấn vào Review, organize, and group items to import và tiếp tục chọn Next
Bước 9: Cuối cùng, nhấn Import để lưu tài liệu dưới định dạng file PDF và hoàn tất quy trình scan.

Sử dụng máy tính thông với máy in để scan thành file PDF nhanh chóng
2.2 Sử dụng máy tính thông qua máy scan
Nếu bạn không có đủ ngân sách để mua máy in đa chức năng, một chiếc máy scan sẽ là lựa chọn tiết kiệm và hiệu quả. Dưới đây là cách scan tài liệu thành file pdf trên máy tính thông qua máy scan:
Bước 1: Chọn máy scan phù hợp với nhu cầu sử dụng.
Bước 2: Sau khi mua máy scan, kết nối với máy tính và cài đặt phần mềm hỗ trợ như PaperScan Free Edition.
Bước 3: Mở nắp máy scan và đặt tài liệu sấp xuống mặt kính của máy. Chú ý căn chỉnh tài liệu sao cho đúng vị trí đã được đánh dấu trên máy (thường là hình mũi tên hoặc số 0). Sau đó, đóng nắp máy scan lại để chuẩn bị quét.
Bước 4: Khởi động phần mềm PaperScan Free Edition và đảm bảo rằng máy scan đã được kết nối. Bạn có thể truy cập phần mềm qua biểu tượng đã được tạo trên máy tính.
Bước 5: Trong phần mềm, điều chỉnh các thông số quét như độ phân giải và màu sắc sao cho phù hợp với nhu cầu sử dụng và chất lượng tài liệu bạn muốn quét.
Bước 6: Sau khi đã cài đặt xong, nhấn Scan trong phần mềm hoặc trên máy scan để bắt đầu quét tài liệu.
Bước 7: Sau khi quét xong, bạn có thể xem trước bản tài liệu quét và chỉnh sửa lại tài liệu như xoay hình ảnh, thay đổi định dạng file hoặc thực hiện các thay đổi khác cần thiết.
Bước 8: Lưu tài liệu dưới dạng PDF hoặc ghép các trang quét thành một tài liệu hoàn chỉnh bằng Adobe Acrobat hoặc các công cụ chỉnh sửa khác.

Scan thành file PDF thông qua máy scan dễ dàng và đảm bảo chất lượng chữ, hình ảnh
3. Cách làm scan trên máy tính bằng 3 phần mềm phổ biến
Việc scan tài liệu trên máy tính giờ đây rất dễ dàng nhờ vào sự hỗ trợ của các phần mềm quét tài liệu. Dưới đây là hướng dẫn về cách làm scan trên máy tính bằng 2 phần mềm phổ biến: I Love PDF và SmallPDF.
3.1 Phần mềm miễn phí I Love PDF
iLovePDF là một công cụ trực tuyến mạnh mẽ, giúp người dùng chỉnh sửa và chuyển đổi tài liệu thành file PDF trên máy tính dễ dàng. Để scan tài liệu, bạn có thể sử dụng iLovePDF ngay trên trình duyệt của mình mà không cần cài đặt phần mềm như sau:
Bước 1: Truy cập vào iLovePDF thông qua liên kết cung cấp và chọn công cụ phù hợp với nhu cầu của bạn.
Bước 2: Thêm hoặc kéo thả file tài liệu bạn muốn chỉnh sửa vào trang web.
Bước 3: Chọn Chỉnh sửa và xác nhận các thao tác chỉnh sửa tài liệu như mong muốn
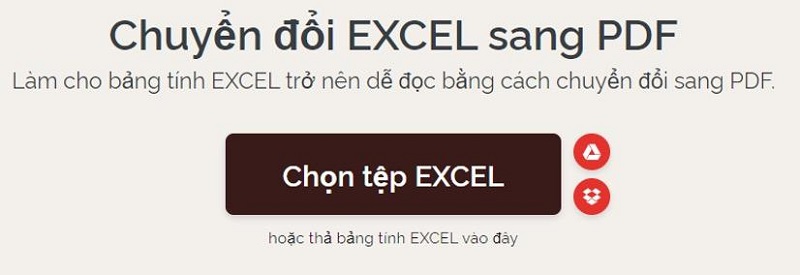
iLovePDF giúp chỉnh sửa, chuyển đổi tài liệu thành PDF dễ dàng
3.2 Phần mềm trực tuyến SmallPDF
SmallPDF là một công cụ trực tuyến nổi bật giúp chuyển đổi và chỉnh sửa các file PDF một cách nhanh chóng và dễ dàng. Cách sử dụng SmallPDF để làm scan trên máy tính như sau:
Bước 1: Truy cập website chính thức của SmallPDF bằng cách tìm kiếm trên Google hoặc truy cập trực tiếp qua đường link sau: https://smallpdf.com/.
Bước 2: Tại trang chủ, chọn mục Công cụ, sau đó chọn Chuyển đổi sang PDF.
Bước 3: Lựa chọn định dạng của tài liệu bạn muốn chuyển đổi. SmallPDF hỗ trợ chuyển đổi từ các định dạng Word, Excel, PPT, và JPG sang PDF. Nếu tài liệu của bạn là file ảnh (JPG), hãy chọn JPG sang PDF.
Bước 4: Trong cửa chọn định dạng phù hợp cho file PDF của bạn như A4, Tự động, Lề nhỏ, rồi nhấn Chuyển đổi.
Bước 5: Sau khi chuyển đổi, bạn có thể chỉnh sửa file PDF ngay lập tức mà không cần tải về. Các tùy chọn chỉnh sửa bao gồm nén tài liệu, thêm mật khẩu bảo vệ tài liệu, hoặc tải xuống file PDF đã hoàn chỉnh.
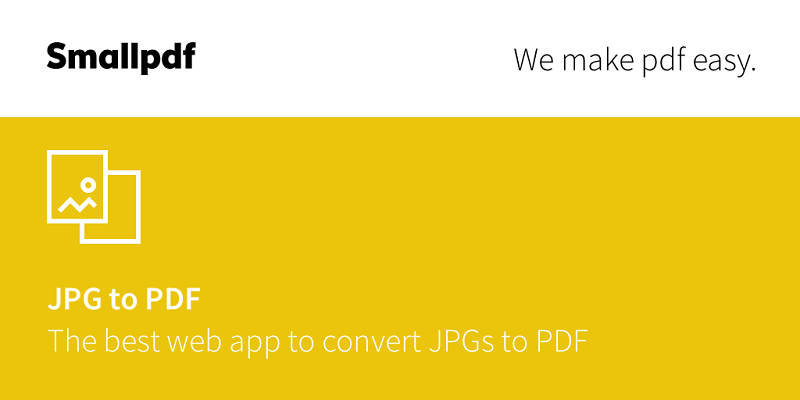
SmallPDF là công cụ trực tuyến tiện lợi để chuyển đổi và chỉnh sửa file PDF nhanh chóng
4. FAQs cách scan tài liệu thành file PDF trên máy tính
4.1 Scan tài liệu sang file PDF trên điện thoại được không?
Câu trả lời là "Có thể!" Ngày nay, người dùng có thể dễ dàng scan tài liệu trực tiếp thành file PDF ngay trên điện thoại nhờ vào sự hỗ trợ của một số ứng dụng chuyên dụng.
4.2 Các lỗi hay thấy khi scan tài liệu thành file PDF là gì?
Trong quá trình quét tài liệu, bạn có thể gặp phải một số sự cố phổ biến như sau:
Tài liệu bị kẹt trong máy scan, không thể tiếp tục quá trình quét.
Máy scan hoạt động quá tải, gây nóng và tỏa nhiệt.
Hình ảnh scan có dấu vết bánh xe, làm ảnh hưởng đến chất lượng bản quét.
Tài liệu PDF sau khi scan bị mờ, không sắc nét, sai màu sắc hoặc kích thước.
Máy scan không thể kết nối với máy tính hoặc phần mềm điều khiển.
Máy scan dừng hoạt động đột ngột trong khi đang quét tài liệu.
4.3 Làm thế nào để chỉnh sửa file PDF sau khi scan?
Dưới đây là các cách để chỉnh sửa file PDF sau khi scan:
Sử dụng phần mềm chỉnh sửa PDF chuyên dụng
Chuyển PDF sang định dạng chỉnh sửa được (Word, Excel) thông qua công cụ trực tuyến (SmallPDF, iLovePDF).
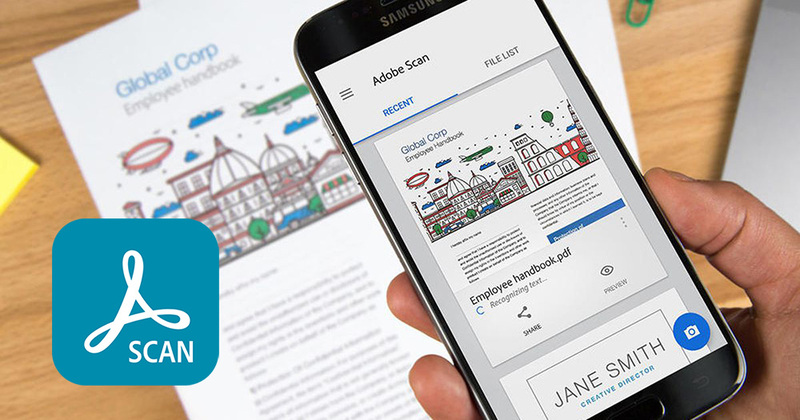
Sử dụng phần mềm chuyên dụng để chỉnh sửa file PDF sau khi scan
5. Các dịch vụ scan tài liệu chất lượng tại DigiIT Vietnam
DigiIT Vietnam là đơn vị uy tín với 10 năm kinh nghiệm trong lĩnh vực thư viện số hóa và lưu trữ tài liệu. Cung cấp các dịch vụ số hóa đa dạng, từ tài liệu thông thường đến các tài liệu quý hiếm, DigiIT Vietnam cam kết mang đến chất lượng cao và dịch vụ chuyên nghiệp:
Chuyên cung cấp dịch vụ số hóa đa dạng: sách, báo, tài liệu pháp lý, tài liệu cổ, và vật thể.
Hệ thống máy scan hiện đại từ các thương hiệu lớn, hỗ trợ mọi kích cỡ tài liệu từ A5 đến A0.
Hỗ trợ ảnh màu, ảnh xám, và ảnh đen trắng với chất lượng cao (24-48 bit).
Dịch vụ đảm bảo bảo mật và bảo vệ tài liệu trong suốt quá trình số hóa.

DigiIT Vietnam cung cấp dịch vụ số hóa tài liệu chất lượng cao, bảo mật và chuyên nghiệp
Bài viết trên đây đã hướng dẫn chi tiết cách scan tài liệu thành file PDF trên máy tính, giúp bạn dễ dàng xử lý và lưu trữ tài liệu. Nếu bạn đang tìm kiếm một dịch vụ số hóa tài liệu chuyên nghiệp với chất lượng cao, hãy liên hệ với DigiIT Vietnam. Với kinh nghiệm lâu năm và công nghệ hiện đại, đơn vị sẽ giúp bạn bảo vệ và tối ưu hóa tài liệu một cách hiệu quả.